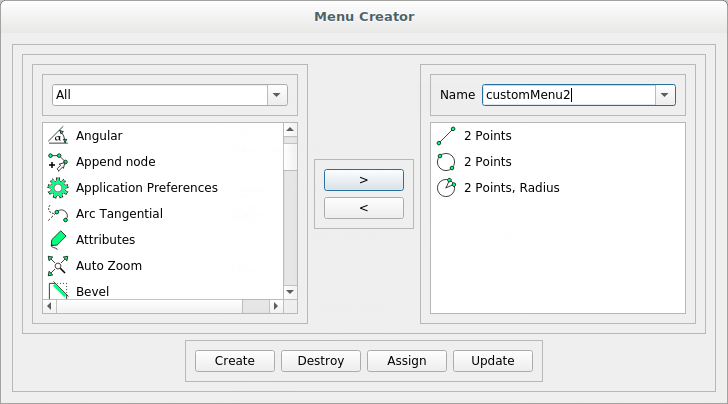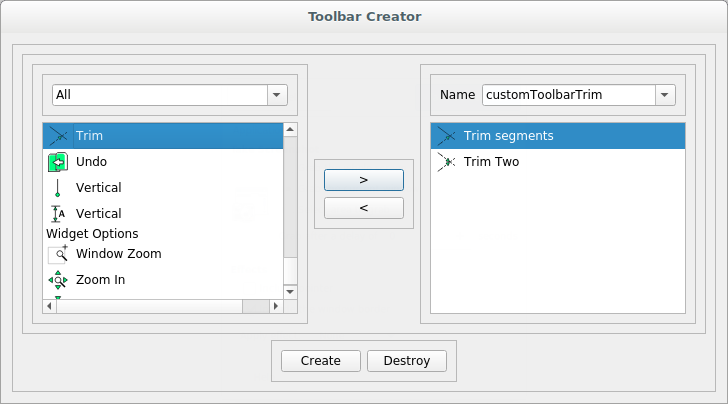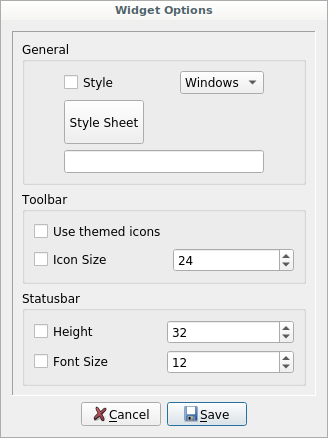LibreCAD v2.2.0 - User Manual
This is an interim release of the of the LibreCAD User Manual and is subject to change.
The manual is based on LibreCAD v2.2.0-rc1 with a few additions. If you are using another version of LibreCAD, your mileage may vary.
Customizing LibreCAD’s Interface¶
In addition to be able to move and reorganize menus and toolbars, LibreCAD can be customized with user-defined pop-up menus, custom toolbars and alternative “window decoratons”.
Toolbar Creator¶
Custom toolbars can be created, modified and deleted using the Toolbar Creator. From the menubar, select Options ->Widgets -> Toolbar Creator.
To create a new toolbar:
- Input a name into the Name drop-down box
- Double-click on an action to add it
- Drag and drop to arrange actions
- Click the Create button
To modify an existing toolbar:
- Select the toolbar from the Name drop-down box
- Double-click to remove actions
- Drag and drop to arrange actions
- Click the Create button
To delete an existing toolbar:
- Select the toolbar from the Name drop-down box
- Click the Destroy button
Widget Options¶
“Widgets” in this context refer to appearance of LibreCAD’s border and title bar, icons and the statusbar. Select Options - > Widget Options from the menubar to change these options. The following options are available for:
- General: LibreCAD’s application window decorations (borders, buttons, etc.) and permits the use of custom style sheets (see below).
- Toolbar: change the Theme and size of the toolbars’ icons.
- Statusbar: change the height of the statusbar and the size of the font used.
To enable an option, place a check in the checkbox and specify the desired option.
Style Sheets¶
In “Widget Options” you can also choose a style; the style list is dependent on your operating system and the version of Qt used to build LibreCAD. For example on Windows 7 and using Qt 5 the list is: (“Windows”, “Fusion”). More information can be found at http://doc.qt.io/qt-5/stylesheet.html and http://blog.qt.io/blog/2012/10/30/cleaning-up-styles-in-qt5-and-adding-fusion/
Any style of a “Style Sheet” can be modified, but it is recommended that the “Fusion” style (Qt 5) be used as a base, because it is intended to be a cross platform style. After setting a style sheet you can edit it & save and then switch back to LibreCAD and use “Reload Style Sheet” (Ctrl+T).
Tips:
- Start with the example below to obtain and understanding of how style sheet affect the appearance of LibreCAD.
- Look at the examples for “Color” and “Gradient” in the list of property types.
- Check out the widget specific examples at: http://doc.qt.io/qt-5/stylesheet-examples.html
Example¶
A style sheet can be as simple as:
QMenu { font-size: 16px; }
Or as a more complex example, save the following text as alpha.qss or alpha.txt, and then load the file with Options -> Widget Options -> Style Sheet:
/* alpha.qss v.01 a modification of the Fusion style */
/* Layer List */
QTableView
{
selection-background-color: #ccffcc;
selection-color: Blue;
font-size: 16px;
font-family: "Arial";
}
QMenu
{
padding: 4px;
font-size: 16px;
}
QMenu::item
{
padding: 2px 25px 2px 20px;
border: 1px solid transparent; /* reserve space for selection border */
}
QMenu::item:selected
{
border-color: darkblue;
background: rgba(240, 255, 255, 150);
}
QMenu::icon:selected
{
border-color: darkblue;
background: rgba(255, 255, 255, 255);
}
QToolBar
{
background-color: rgb(230, 230, 230);
spacing: 3px;
padding: 4px;
}
QToolButton
{
background-color: #eeeeee;
border-style: outset;
border-width: 2px;
border-radius: 2px;
border-color: beige;
font: 12px;
padding: 2px;
}
QToolButton:checked
{
border-color: grey;
background-color: qlineargradient(x1: 0, y1: 0, x2: 0, y2: 1,
stop: 0 #dadbde, stop: 1 #f6f7fa);
}
QToolButton:hover
{
border-color: grey;
background-color: qlineargradient(x1: 0, y1: 0, x2: 0, y2: 1,
stop: 0 #dadbde, stop: 1 #f6f7fa);
}
QStatusBar { background-color: azure;}
QMenuBar { background-color: #fefefe; }
QTextEdit { background-color: honeydew; }
QToolTip { background-color: white; }